Nên làm gì với lỗi Bluetooth không có sẵn trên iPhone?
Lỗi Bluetooth không có sẵn trên iPhone sẽ khiến bạn không thể sử dụng kết nối cơ bản và quan trọng này trên chiếc dế yêu hiện đại của mình.
Bluetooth là kết nối cần thiết trên mọi chiếc smartphone. Bạn không chỉ sử dụng kết nối này để nhận và chia sẻ dữ liệu với thiết bị khác, mà còn dùng Bluetooth để kết nối máy với các phụ kiện quen thuộc. Chẳng hạn như loa, tai nghe không dây, ô tô,... giúp những phút giây trải nghiệm dế yêu thêm trọn vẹn. Do vậy, nếu bỗng dưng Bluetooth trên iPhone bị lỗi, các táo khuyết cũng không thể tránh khỏi cảm giác bực mình.
Không ít iFan đang phải thở dài ngán ngẩm với lỗi Bluetooth không có sẵn trên iPhone. Với tình trạng này, biểu tượng Bluetooth thường không hiển thị trên máy. Bạn cũng không thể tìm thiết bị kết nối hoặc chia sẻ dữ liệu thông qua Bluetooth với dế yêu.

Cách khắc phục lỗi Bluetooth không có sẵn trên iPhone đơn giản
Khi đen đủi gặp phải lỗi Bluetooth không hiển thị trên iPhone, thay vì hoang mang, bạn nên tìm cách khắc phục lỗi. Dưới đây là một vài giải pháp bạn có thể áp dụng cho trường hợp này. Tất cả đều đơn giản nên bất cứ ai cũng đều có thể áp dụng:
1. Tắt rồi bật lại Bluetooth
Nếu đã bật Bluetooth nhưng không hiện biểu tượng trên chiếc iPhone của mình, bạn nên tắt bỏ kết nối Bluetooth. Sau đó, bạn bật kết nối này trở lại.
Mặt khác, bạn cũng nên thử bật chế độ máy bay. Sau khoảng 1 phút, bạn tắt bỏ. Đây là cách "F5" các kết nối trên iPhone nhanh chóng. Nhờ vậy, các sự cố liên quan đến Bluetooth, Wifi, mạng dữ liệu di động,... cũng có thể được giải quyết nhờ thao tác đơn giản này.
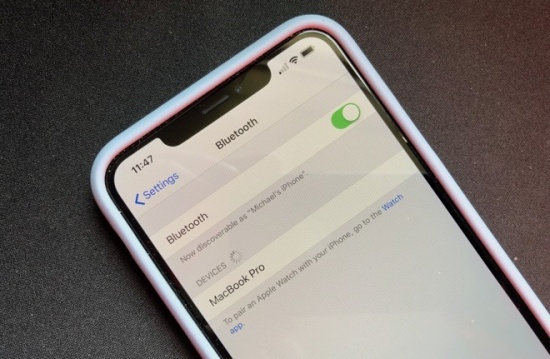
2. Khởi động lại iPhone
Với những tình trạng bất thường, không rõ nguyên nhân xuất hiện trên iPhone, khởi động lại được coi là thủ thuật bạn không thể bỏ qua.
Thao tác reset giúp làm mới các hoạt động trên iPhone. Đồng thời giải phóng RAM và giải quyết một vài xung đột thường gặp ở phần mềm. Do vậy, khi Bluetooth không tìm thấy thiết bị hoặc gặp phải tình trạng tương tự, bạn hãy thử khởi động lại chiếc dế yêu của mình.
Có thể bạn quan tâm:
- iPhone báo thức sai giờ và cách xử lý đơn giản đến không ngờ
- Cách hẹn giờ tắt Youtube, tắt nhạc trên iPhone dễ như ăn kẹo
3. Đặt lại cài đặt mạng
Giống như tên gọi, đặt lại cài đặt mạng chỉ đưa những thiết lập liên quan đến các kết nối trên máy về chế độ ban đầu. Do vậy, những thiết lập khác và dữ liệu trên iPhone sẽ không bị ảnh hưởng.
Để áp dụng, bạn hãy vào Cài đặt => Cài đặt chung. Tiếp theo, bạn chọn Đặt lại => Đặt lại cài đặt mạng. Đây là giải pháp đã giúp nhiều iFan khắc phục các sự cố liên quan đến Bluetooth thành công.
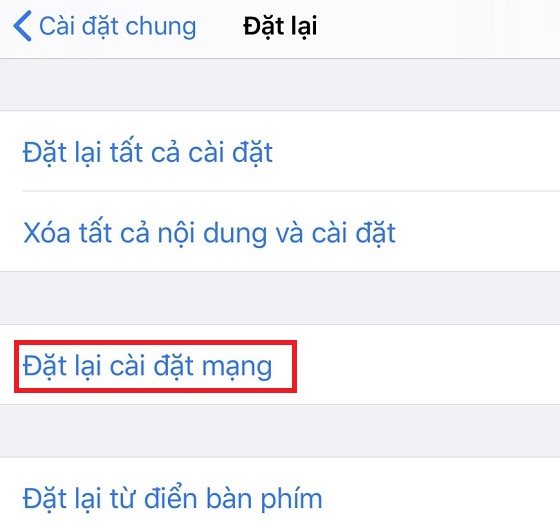
4. Cập nhật iOS
Nếu đã có phiên bản iOS mới, nhưng chiếc iPhone của bạn vẫn chưa được update, bạn hãy tiến hành cập nhật ngay cho máy. Bởi phiên bản iOS mới đôi khi có thể giúp bạn xử lý những lỗi đang còn tồn tại trên máy.
Bạn lưu ý chỉ nên update phiên bản iOS mới chính thức. Còn nếu chỉ có phiên bản Beta, bạn đừng vội update nhé.
5. Khôi phục cài đặt gốc
Dù là một giải pháp hiệu quả với tình trạng iPhone không kết nối Bluetooth với Android hay những phụ kiện phổ biến khác, nhưng khôi phục cài đặt gốc sẽ xóa hết dữ liệu của người dùng trên iPhone. Do vậy, nếu có ý định thực hiện thao tác này, hãy đảm bảo bạn đã sao lưu dữ liệu cẩn thận.
Để đưa iPhone về chế độ cài đặt ban đầu, bạn có thể sử dụng lệnh Restore iPhone trên iTunes hoặc chọn Đặt lại tất cả nội dung và cài đặt trong phần Đặt lại.
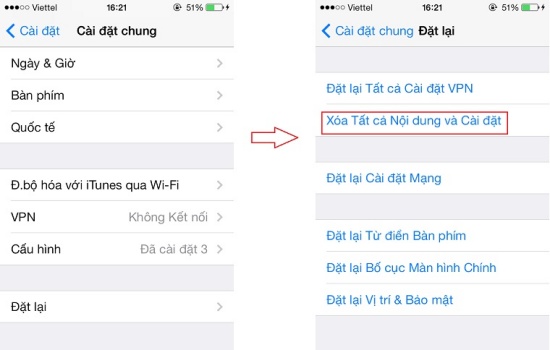
Lỗi Bluetooth không có sẵn trên iPhone đang làm phiền bạn? Hy vọng những thông tin của FASTCARE giúp bạn xử lý nhanh tình trạng này. Trong trường hợp bạn vẫn còn thắc mắc, đừng quên để lại bình luận bên dưới, để được trung tâm hỗ trợ trong thời gian sớm nhất!

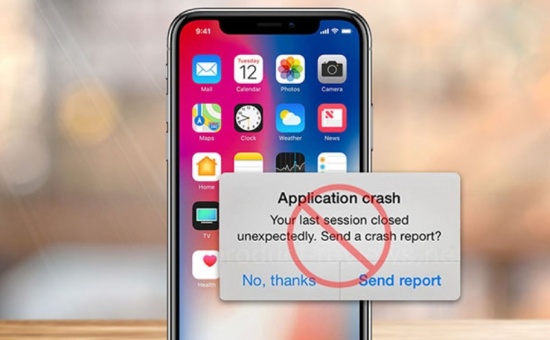

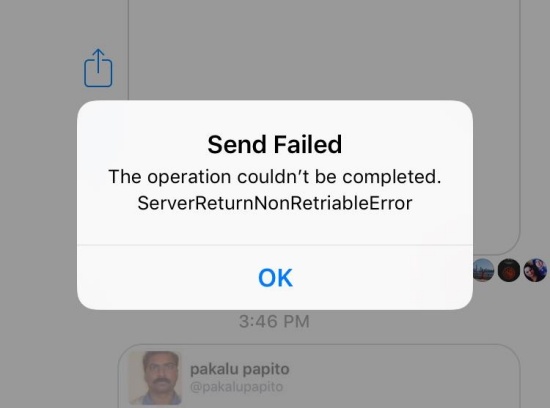

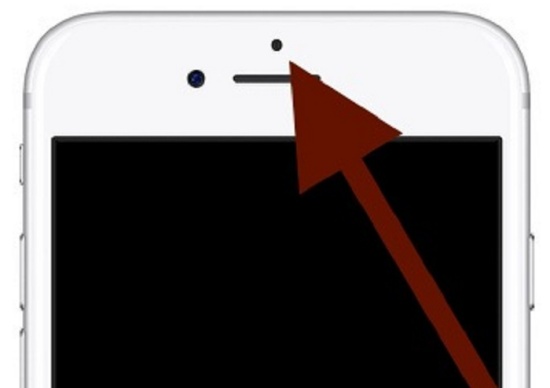
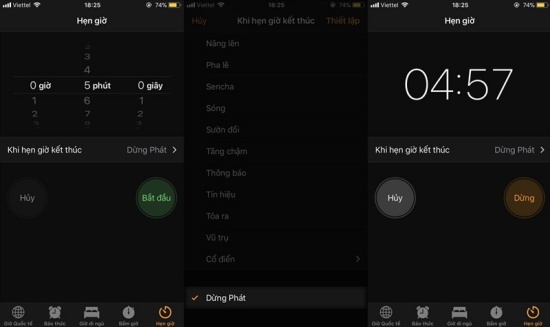

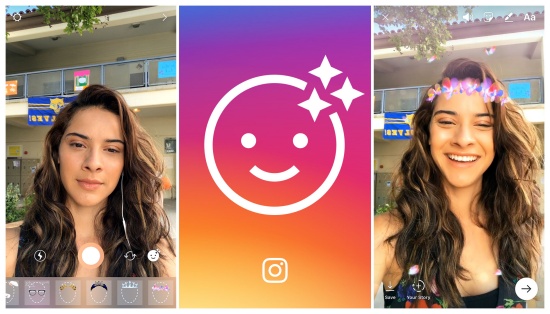
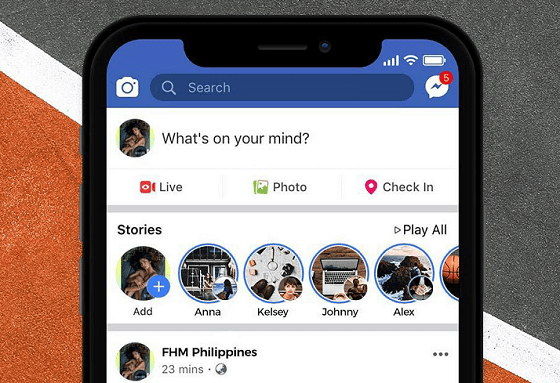
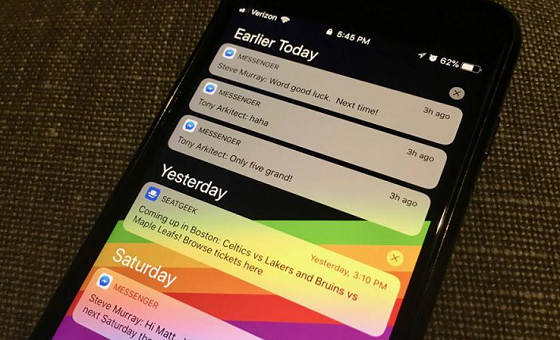
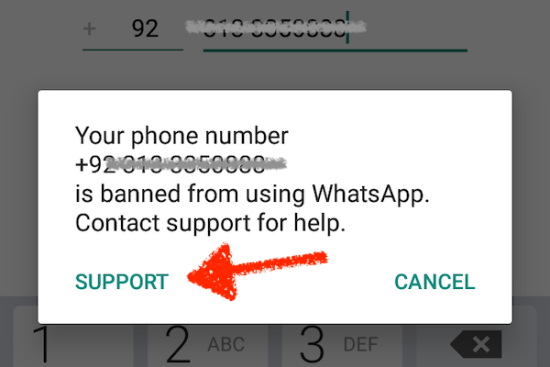
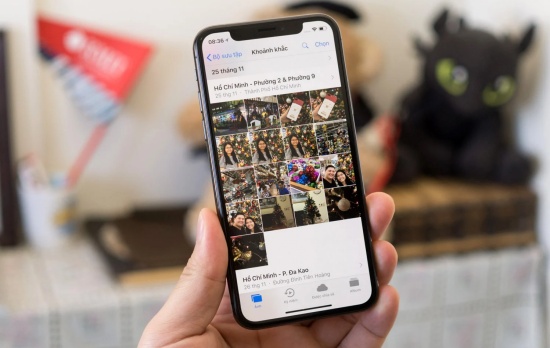

Hãy để lại bình luận của bạn tại đây!