Laptop bị mất kết nối Wifi liên tục khắc phục thế nào?
Thật phiền toái khi gặp phải tình trạng laptop bị mất kết nối Wifi liên tục, khiến bạn không thể truy cập Internet trên thiết bị yêu quý của mình. Từ đó, nhu cầu làm việc, học tập, giải trí đều bị gián đoạn, mang đến bạn vô vàn rắc rối không thể gọi tên.
Wifi là kết nối quan trọng nhất nhì trên laptop. Bởi dù nhu cầu sử dụng laptop của bạn là gì, để làm việc, lướt mạng xã hội hay trải nghiệm những tính năng giải trí khác, bạn đều cần đến Wifi để những tính năng này có thể hoạt động một cách trọn vẹn.
Đây chính là lý do khi bỗng dưng gặp phải lỗi laptop bị mất kết nối Wifi liên tục, bạn ngay lập tức cảm thấy bực bội và ức chế. Để khắc phục sự cố không mời mà đến này, có thể bạn sẽ cần đến một vài giải pháp sau đây.

Thủ thuật xử lý laptop bị mất kết nối Wifi liên tục đơn giản mà hiệu quả
Nếu laptop bị ngắt kết nối Wifi, dù đã thử kết nối với nhiều mạng Wifi khác nhau, 99% nguyên nhân thuộc về chiếc laptop của bạn. Chỉ khi nào sự cố xuất hiện với một mạng Wifi duy nhất, bạn mới nên "đổ lỗi" cho mạng Wifi này.
Khi "thủ phạm" nằm ở laptop, bạn có thể tìm đến những thủ thuật bên dưới để giải quyết sự cố. Bạn lưu ý những thủ thuật FASTCARE hướng dẫn được thực hiện trên Windows 10 nhé.
Giải pháp 1: Cập nhật Driver Wifi mới nhất cho Laptop
✤ Bước 1: Đầu tiên, bạn hãy nhấn tổ hợp phím Windows + R. Trên bảng cửa sổ Run hiện ra, bạn nhập devmgmt.msc rồi nhấn phím Enter. Lúc này, cửa sổ Device Manager sẽ xuất hiện.
✤ Bước 2: Tiếp theo, ở giao diện của Device Manager, bạn tìm đến thư mục Network Adapters. Mở rộng thư mục này và chọn Driver của Wifi bạn đang sử dụng.
✤ Bước 3: Bạn click chuột phải vào Driver của Wifi, chọn Update Driver Software => Search automatically for updated driver software.
✤ Bước 4: Thực hiện theo những hướng dẫn còn lại trên màn hình và thực hiện các thao tác tương tự với những card mạng khác (nếu có). Sau khi hoàn thành, bạn khởi động lại laptop. Lỗi tự ngắt kết nối Wifi trên Laptop có thể sẽ được giải quyết xong xuôi.
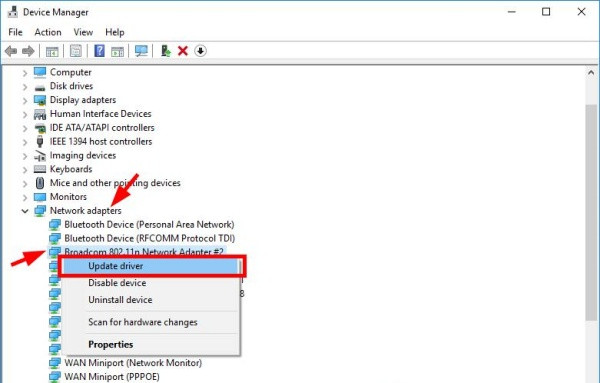
Giải pháp 2: Điều chỉnh Power Management Settings
Khi kích hoạt chế độ Tiết kiệm pin cho laptop, khả năng kết nối Wifi trên máy có thể bị ảnh hưởng theo. Vì vậy, bạn cần vô hiệu hóa chế độ High Performance, trong Driver Wifi và kích hoạt chế độ High Performance.
Cách thực hiện cũng không quá phức tạp, bạn chỉ cần:
✤ Đầu tiên, bạn thực hiện Bước (1) và Bước (2) giống như trên. Tuy nhiên, với Driver Wifi, bạn cần nhấn đúp chuột vào thư mục này hoặc click chuột phải và chọn Properties.
✤ Trong cửa sổ hiện ra, bạn nhấn mở tab Power management và bỏ tùy chọn Allow this computer to turn off this device to save power.
✤ Cuối cùng, bạn khởi động lại laptop và kiểm tra xem tình trạng laptop bị lỗi kết nối Wifi đã được khắc phục hay chưa.
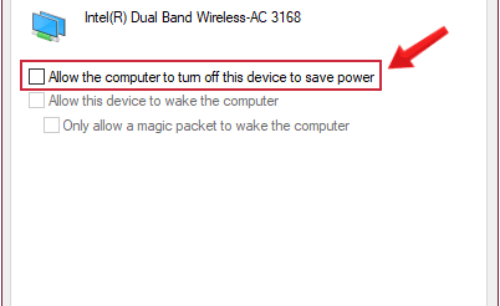
Giải pháp 3: Vô hiệu hóa 802.11n
Nếu card mạng Wifi có hỗ trợ chuẩn 802.11n, bạn nên vô hiệu hóa chuẩn này. Đây là một thủ thuật máy tính giúp nhiều tín đồ công nghệ khắc phục thành công lỗi laptop bị mất Wifi liên tục.
Các bước tiến hành bao gồm:
✤ Bạn thực hiện Bước (1) và Bước (2) của giải pháp đầu tiên.
✤ Click chuột phải vào Driver Wifi và nhấn chọn Properties.
✤ Bạn vào tab Advanced, tìm đến mục 802.11n Mode rồi chọn Disabled là được.
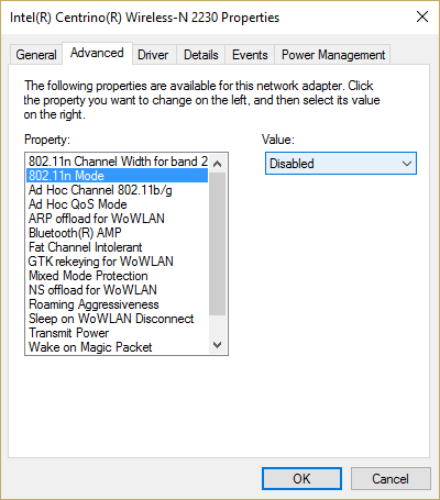
Giải pháp 4: Chuyển Home Network từ Công khai sang Riêng tư
✤ Bạn click chọn biểu tượng Wifi quen thuộc trên góc phải của taskbar. Sau đó, click vào Wifi mà laptop đang kết nối, chọn Properties.
✤ Ở mục Network Profile, bạn chuyển từ trạng thái Public (Công khai) sang Private (Riêng tư).
✤ Nếu thao tác trên chưa đem lại tác dụng với lỗi laptop bị mất kết nối Wifi win 10, bạn hãy nhập vào ô tìm kiếm trên máy từ khóa Homegroup rồi bấm Enter.
✤ Trên cửa sổ hiện ra, bạn chọn Change network location rồi nhấn Yes để xác nhận chuyển Wifi này thành Private Network.
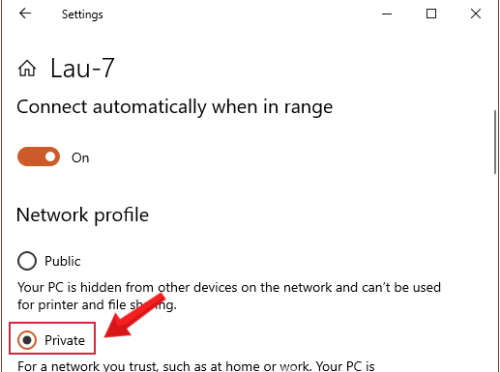
Giải pháp 5: Chạy Network Troubleshooter
✤ Chọn Windows => Settings hoặc nhấn tổ hợp phím Windows + I để mở cửa số Settings quen thuộc.
✤ Trong giao diện hiện ra, bạn tìm đến mục Update & Security (thường ở cuối cùng).
✤ Tìm đến phần Troubleshoot. Tại đây, bạn cần chạy Network Adapter và Internet Connection troubleshooter.
✤ Ngoài ra, ở mục Settings, bạn cũng có thể tìm đến phần Network & Internet =>Network Reset. Tại đây, bạn chọn Reset Now để đặt lại những thiết lập liên quan đến Internet có trên máy.
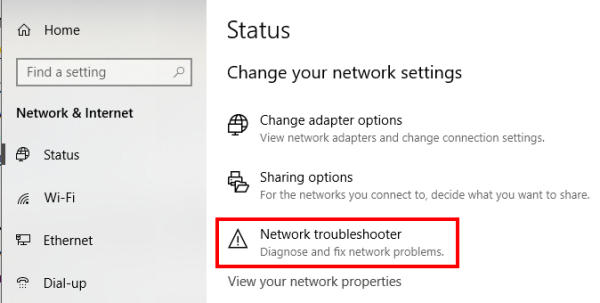
Giải pháp 6: Đem laptop đi sửa chữa
Trong trường hợp những thủ thuật nêu trên không đem lại hiệu quả với lỗi Laptop bị mất kết nối Wifi liên tục, bạn nên đem máy đến một trung tâm sửa chữa Laptop uy tín.
Tại đây, những kỹ thuật viên am hiểu chuyên môn sẽ giúp bạn xác định đúng nguyên nhân và đề xuất cách khắc phục phù hợp nhất.

Chúc các bạn thành công!
Có thể bạn quan tâm: Laptop không kết nối được tai nghe bluetooth khắc phục thế nào


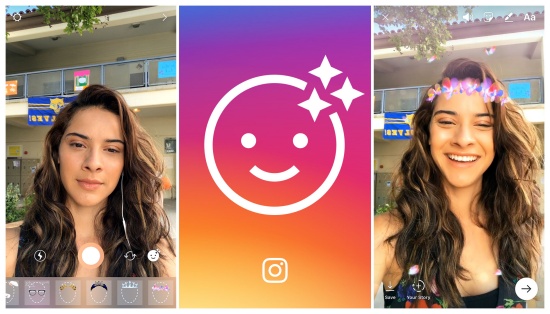
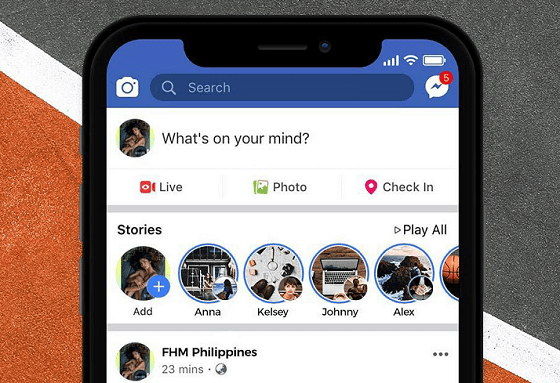
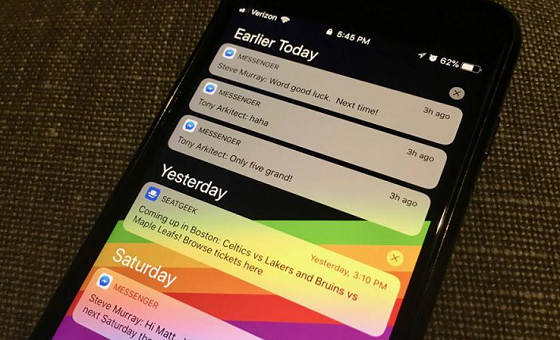
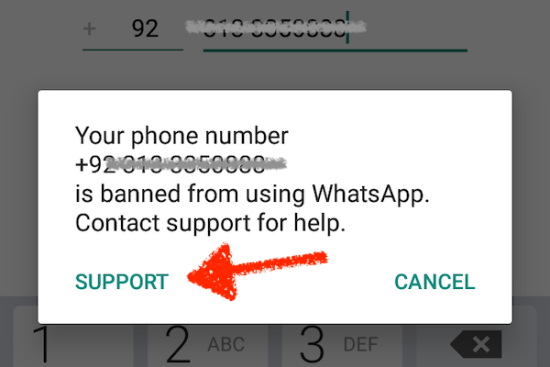
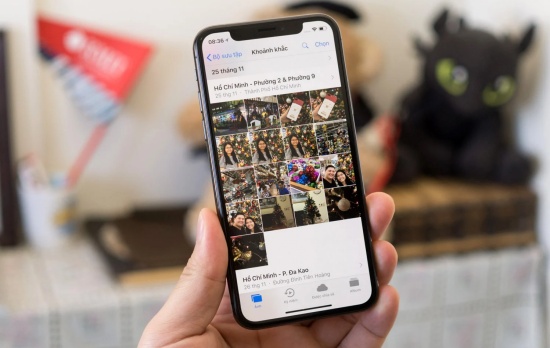

Hãy để lại bình luận của bạn tại đây!