Hướng dẫn cắt và ghép video dễ dàng trên iPhone, iPad
Bạn quay những đoạn video và chia sẽ lên mạng xã hội hoặc chỉ lưu trong máy iPhone làm kỷ niệm. Vậy làm thế nào để cắt ghép video trên iPhone?
Trên iPhone mặc định không có tính năng chỉnh sửa video hoặc thêm hiệu ứng video. Vì thế, nếu bạn muốn video của mình trông ảo diệu thì phải nhờ đến ứng dụng từ bên thứ 3. Đó chính là ứng dụng Viva Video được nhiều người đang sử dụng nhất hiện nay. Vậy cách cắt ghép video trên iPhone thông qua ứng dụng Viva Video là như thế nào. Thông tin bài viết sẽ giúp cho bạn, cùng tham khảo ngay bạn nhé.
Cách cài đặt ứng dụng Viva video lên iPhone
Ứng dụng cắt ghép video do Viva video cung cấp có khá nhiều tùy chỉnh trong đó có cả chỉnh màu, thêm hiệu ứng cho các đoạn video thêm sinh động. Hiện tại ứng dụng có 2 bản là miễn phí và trả phí. Nếu không có nhu cầu nhiều thì bạn tải bản miễn phí về dùng cũng chuẩn rồi.
=> Có thể bạn quan tâm: Cách kiểm tra thời hạn bảo hành của iPhone
Để tải và cài đặt ứng dụng bạn truy cập lên Appstore tìm "Viva video" nó sẽ ra như bên dưới và chúng ta tiến hành tải về máy và đặt như bình thường sau đó mở lên.
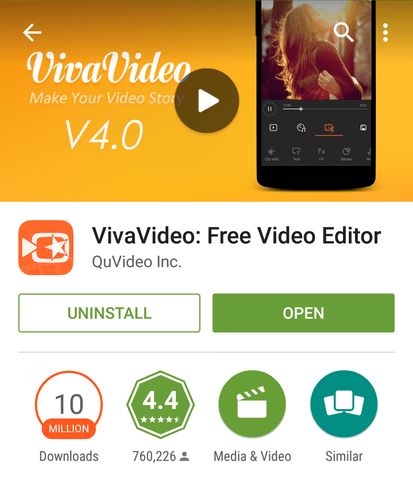
Cách cắt ghép video trên iPhone, iPad thông qua Viva video
Đầu tiên ở giao diện chính chọn vào mục "chỉnh sửa" để tiến hành cắt ghép video trên iPhone nhé.
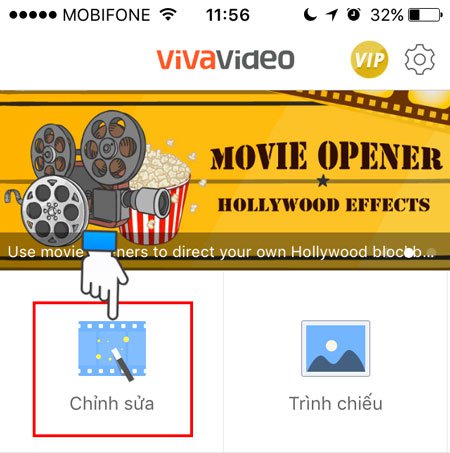
Sau đó nó sẽ hỏi "cho phép truy cập vào thư viện ảnh" và camera của máy. Bạn cứ ấn đồng ý hay "Ok" là được
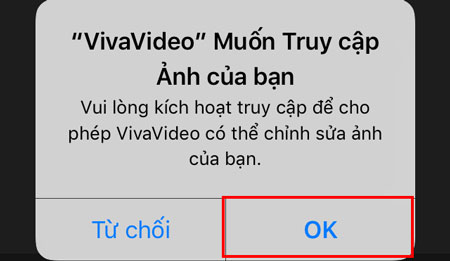
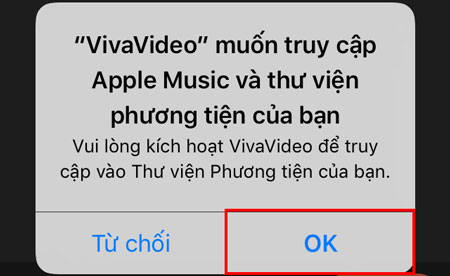
Sau khi truy cập vào thư viện "chọn chọn 1 video tiến hành cắt ghép"
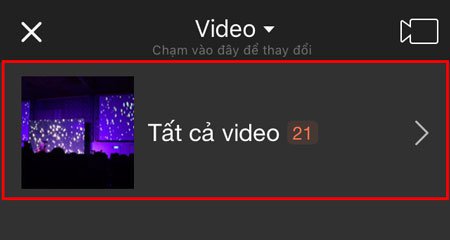
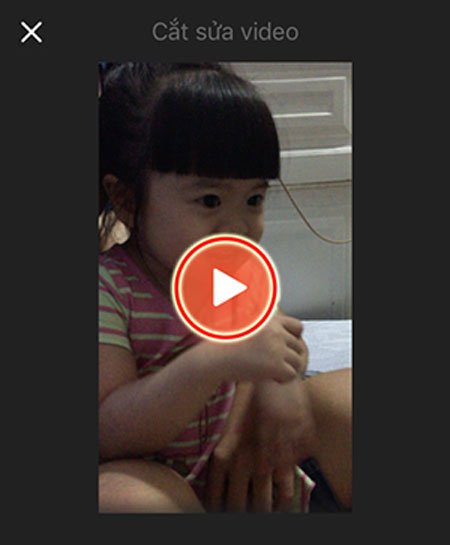
Dùng ngón tay di chuyển 2 thanh bên trái và phải màn hình để chọn thời gian bắt đầu và kết thúc của video

Sau khi chỉnh đến đoạn ưng ý thì ấn vào xác nhận

Sau khi chọn xác nhận nó sẽ chuyển vào thư viện và bạn chọn tiếp 1 video nào đó. Sau đó tiến hành cắt chỉnh thời gian như các bước trên rồi nhấn tiếp vào lại "Xác nhận". Tiếp đó nó lại chuyển vào thư viện để cho bạn chọn tiếp video muốn ghép. Còn nếu bạn chỉ muốn ghép 2 video hoặc 3 video gì đó thì ở hình dưới chọn vào Hoàn Thành.
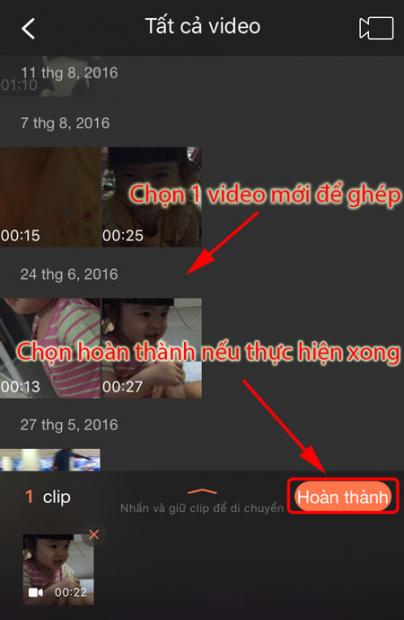
Sau khi chọn hoàn thành xong nó sẽ cho bạn xem lại toàn bộ video đã cắt ghép. Nếu bạn chưa hài lòng có thể chọn biểu tượng "<" để quay lại chỉnh sửa tiếp.
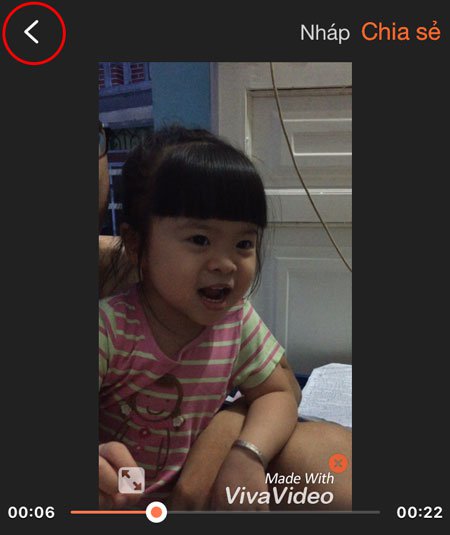
Sau khi xem lại và hài long thì bạn chọn tiếp vào "Chia sẽ". Sau đó chọn xuất sang thư viện để nó lưu video của mình lại

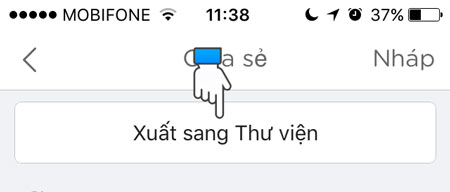
Ở đây do là bản miễn phí nên chỉ lưu lại được qHD thôi nhé. Còn nếu muốn HD hay FULLHD thì mua bản quyền.
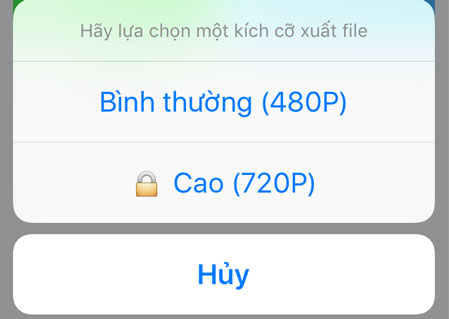
Sau khi chọn vào độ phân giải bình thường đợi xí nó sẽ thông báo thành công. Bạn có thể xem lại đoạn video đã cắt ghép trong thư viện của iPhone hoặc iPad.
=> Xem thêm: Cách kiểm tra ngày kích hoạt iPhone
Chúng ta có thể up trực tiếp lên Facebook để cho bạn bè xem. Lưu ý nó sẽ hiện chữ viva video dưới góc video nhé nếu muốn mất chỉ có mua bản quyền. Chúc các bạn thành công với hướng dẫn cắt ghép video trên iPhone của Fastcare.

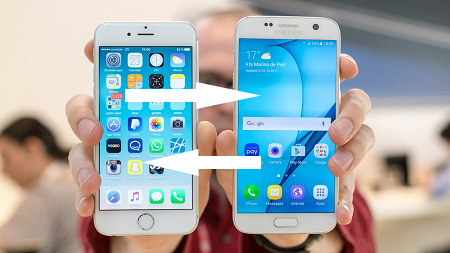


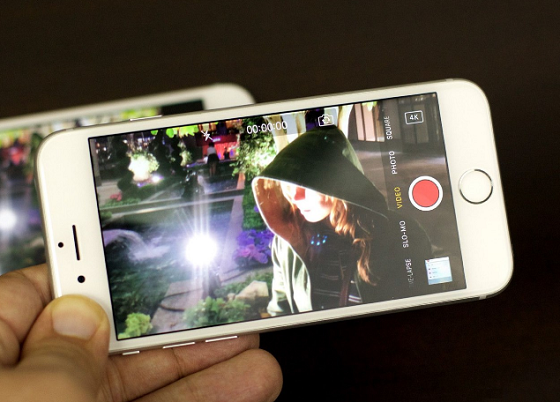

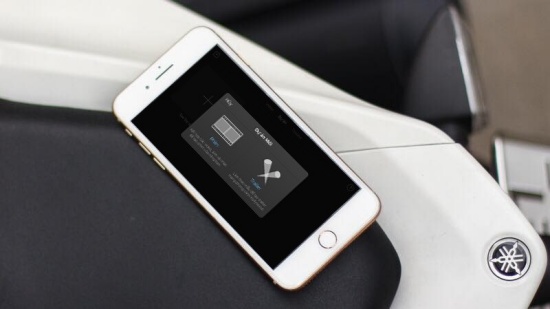

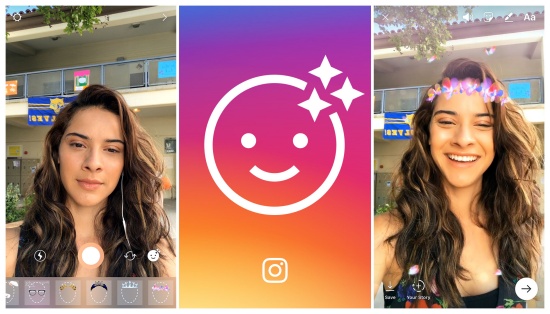
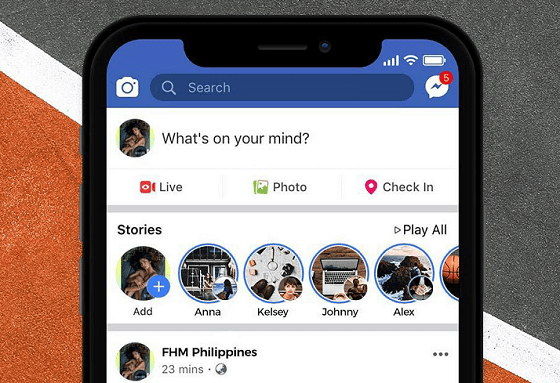
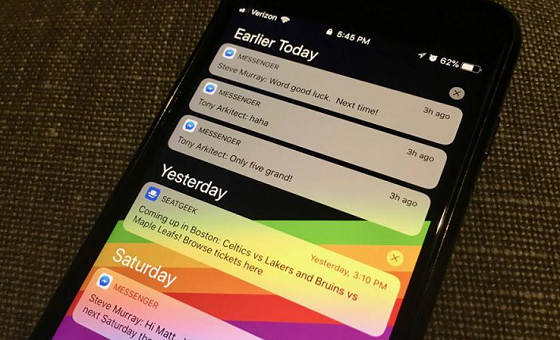
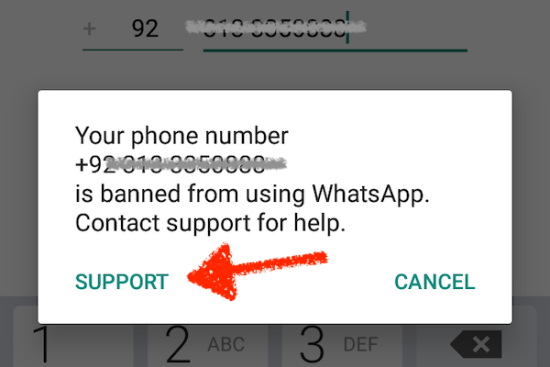
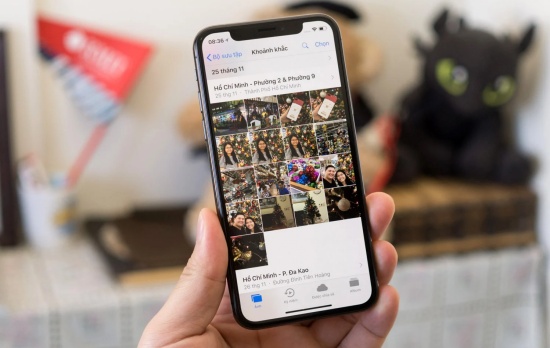

Hãy để lại bình luận của bạn tại đây!