30 thủ thuật htc one m9 cực hay bạn đã biết?
Fastcare giới thiệu đến bạn đọc tổng hợp 30 thủ thuật dành cho htc one m9 có thể nhiều người còn chưa biết đến. Thủ thuật htc one m9 sẽ được cập nhật thường xuyên tại trang tin công nghệ của Fastcare.
Nguyên khối là từ đầu tiên người ta nghĩ ngay đến thiết kế của của các dòng "M" trứ danh của HTC, cấu hình htc one m9 khỏi cần bàn tới cũng thuộc dạng khủng với con chip snapdragon 810, ram 3GB, dòng này có hỗ trợ thẻ nhớ lên đến 128GB. Màn hình HTC ONE M9 có kích thước 5'' FullHD, hình ảnh hiển thị rõ ràng, sắc nét, đặc biệt ra ngoài nắng vẫn thấy rõ, cái mình thích nhất là giao diện Sense UI 7.0 của nó rất mượt, mượt hơn mấy model đời đầu rất nhiều, cho cảm giác sử dụng thoải mái nhanh, nhẹ và dễ tùy biến.
Sau đây là nội dụng chính 30 thủ thuật htc one m9 mà những ai đang dùng máy cần phải biết qua.
1. Tùy chỉnh thanh Quick Settings
Bạn có thể loại bỏ, thay thế hoặc sắp xếp lại các gạch trên thanh Quick Settings để thay đổi cách chúng xuất hiện và mang đến cho bạn cái nhìn theo sở thích. Với hai ngón tay, vuốt xuống từ phía trên cùng của màn hình để mở Quick Settings. Chạm vào biểu tượng bút và giấy, sau đó chạm giữ trên một tab để di chuyển nó lên hoặc xuống theo ý thích của bạn.
2. Thêm và sắp xếp lại các nút điều hướng
Nếu ba nút điều hướng là quá ít đối với bạn, vậy thì ngại gì không thêm cái nút thứ tư? Nút thứ tư này sẽ giúp bạn được một số việc như: bật tắt tự động xoay màn hình hoặc sắp xếp lại vị trí của các nút!
Để làm được điều trên, bạn vào Settings > Personalize > Change navigation buttons. Tại đây sẽ có thêm bốn tùy chọn nút chức năng để bạn thêm vào như: Auto rotate (bật, tắt tự động xoay màn hình), Turn off screen (bật, tắt màn hình), Notification (bật, tắt thanh thông báo) và Hide navigation bar (ẩn thanh navigation bar). Còn để thiết lập lại vị trí của các nút điều hướng, bạn chỉ việc chạm giữ biểu tượng ba gạch tương ứng rồi kéo lên hoặc xuống là được.
3. Tự động nghe máy
Nhấc điện thoại lên và nhìn vào màn hình xem ai đang gọi cho bạn, rồi sau đó chỉ việc đưa lên tai nghe và đàm thoại, không cần phải thao tác gì trên màn hình cảm ứng. Để bật, tắt tính năng này, bạn vào Settings > Call > tick chọn hoặc bỏ chọn ô Auto answer calls.
=> Tham khảo thêm: F5 dế yêu với cách khóa màn hình điện thoại bằng hình ảnh
4. Úp màn hình xuống để tắt âm điện thoại
Nếu điện thoại của bạn được đặt trên một bề mặt ngửa màn hình lên và sau đó có cuộc gọi đến, bạn có thể lật úp màn hình điện thoại xuống để tắt âm cuộc gọi. Để tìm thấy tính năng này, bạn vào Settings > Sound & notification > Flip to mute(lật để tắt) và bạn có thể thiết lập chỉ tắt một cuộc gọi hoặc luôn luôn tắt khi màn hình bị úp xuống.
5. Tự nhận biết và giảm âm lượng chuông khi có cuộc gọi đến
Bạn có thể thiết lập cho HTC One M9 tự động giảm âm lượng chuông khi có cuộc gọi đến, bằng cách vào Settings > Sound & notification và chọn Quiet ring on pickup.
6. Tự động tăng âm lượng chuông khi máy nằm trong túi
Với chế độ Pocket mode sẽ giúp HTC One M9 tự động nhận ra khi nào nó đang nằm trong túi xách hoặc túi quần của bạn, rồi từ đó tăng âm lượng chuông tương thích để giúp bạn nghe được tiếng chuông reo trong môi trường ồn ào.
Để bật hoặc tắt tính năng trên, bạn hãy vào Settings > Sound & notification > tick chọn hoặc bỏ chọn dòng Pocket mode.
7. Bật hoặc tắt thư mục thông minh ở ngoài màn hình chính
Thư mục thông minh (Smart Folders) là các thư mục trong widget HTC Sense nằm ngoài màn hình chính. Bạn có thể bật, tắt tính năng này bất cứ lúc nào, bằng cách chạm vào widget HTC Sense > Work > Home hoặc Out > bấm vào cột ba chấm và chọn Show/hide smart folders. Bây giờ, bạn có thể chọn các thư mục thông minh bạn muốn hiển thị hoặc ẩn.
=> Tham khảo thêm: 5 Tính năng hữu ích trên Android mà người dùng đã “vô tình” bỏ qua
8. Bật hoặc tắt tính năng Motion Launch
Motion Launch sẽ tập hợp các thao tác chạm máy của người dùng để mở những ứng dụng cụ thể, như: chạm hai lần để mở khóa màn hình, vuốt màn hình từ trái sang phải để nhanh chóng truy cập vào mục BlinkFeed, vuốt từ phải sang trái để mở khóa vào màn hình chính. Nếu vuốt từ dưới lên, màn hình sẽ trở lại cửa sổ hiện hành gần nhất. Cuối cùng để truy cập vào tính năng quay số tự động bằng giọng nói, người dùng chỉ đơn giản vuốt từ trên xuống dọc thân máy. Đây là thủ thuật htc one m9 đơn giản để tùy chỉnh tính năng cảm biến chuyển động trên M9.
Để tùy chỉnh, cũng như vô hiệu hóa tính năng này, bạn vào Setting > Display & Gestures > cuộn xuống chọn hoặc bỏ chọn ô Motion Launch gestures.
9. Thiết lập màn hình khóa
Để thiết lập màn hình khóa cho HTC One M9, bạn vào Settings > Security > Screen lock > tại đây có 5 tùy chọn màn hình khóa: Lock screen, No lock screen, Pattern, PIN và Password.
10. Kiểm soát thông báo HTC BlinkFeed
HTC BlinkFeed cho phép người dùng đọc những nội dung yêu thích mà không cần phải tìm kiếm. Bạn sẽ được cung cấp tất cả các nguồn dữ liệu, các sự kiện, lịch hẹn, tin tức, âm nhạc, nội dung được sắp xếp và cập nhật liên tục.
Nhờ HTC BlinkFeed, bạn không cần thiết phải mở nhiều ứng dụng, việc xem thông tin mới trên Instagram, Facebook và các ứng dụng khác trở nên dễ dàng hơn bao giờ hết! Đặc biệt với những người dùng không có gói cước 3G, HTC BlinkFeed cung cấp tính năng đọc ngoại tuyến cho phép cập nhật các feed thông qua Wifi, sau đó lưu lại để đọc.
Để bật hoặc tắt thông báo của BlinkFeed, bạn vào BlinkFeed > chạm vào cột 3 chấm > Settings > Choose highlight topics (chọn làm nổi bật chủ đề) hoặc Notification on lockscreen (thông báo trên màn hình khóa). Bạn cũng có thể tắt BlinkFeed hoàn toàn từ tùy chọn Manage home screen panels.
11. Tải thêm Chủ đề (Themes)
Vào ứng dụng Themes > Get Started > xem qua các hướng dẫn và đăng nhập vào tài khoản của bạn. Sau đó, cuộn lên, xuống để lựa chọn Chủ đề muốn tải. Nhấp vào mục bất kỳ để xem chi tiết Chủ đề đó, rồi bấm Download để tiến hành tải Chủ đề mới về máy và nhấn Apply xác nhận việc thay đổi Chủ đề mới.
12. Tạo Chủ đề theo sở thích cá nhân
Ngoài việc tải về máy Chủ đề mới, bạn còn có thể tự tay tạo Chủ đề theo sở thích cá nhân và chia sẻ nhanh đến với người dùng khác. Đầu tiên, bạn mở ứng dụng Themes > chạm vào biểu tượng dấu cộng lớn > chọn Choose Home image để thiết lập hình nền chính cho chủ đề của bạn. Sau đó, chọn một hình ảnh từ Gallery, hoặc chụp ảnh mới từ camera. Sử dụng công cụ crop box để cắt các phần hình ảnh mà bạn muốn sử dụng, rồi bấm Done.
Tiếp theo, nhấp Next để lưu Chủ đề của bạn, hoặc muốn tùy chỉnh lại thì chọn Edit. Khi bạn đã hoàn tất, hãy nhấp vào Finish, tên chủ đề của bạn và bấm OK để lưu lại. Nhấn Apply this theme để áp dụng ngay Chủ đề này. Ngoài ra, bạn vẫn có thể chỉnh sửa các Chủ đề bằng cách khác. Chỉ cần vào My Themes (Chủ đề của tôi) > My Current theme (Chủ đề hiện tại của tôi) > rồi chỉnh sửa theo ý thích và bấm Save để lưu lại.
13. Thay đổi nhạc chuông, âm thanh thông báo và báo thức
Bạn vào Settings > Personalize > ở mục Sound có 3 thiết lập âm thanh cho: Ringtone (nhạc chuông), Notification sound (âm thanh thông báo hệ thống) và Alarm (chuông báo thức).
14. Thay đổi font chữ
Bạn có thể thay đổi kiểu chữ và kích thước của các font chữ hiển thị, hoặc thậm chí bạn có thể tải về thêm font chữ mới! Vào Settings > Personalize > Font style và chọn một trong các font chữ có sẵn trên hệ thống hoặc bấm Download new fontsđể tải font chữ mới về máy. Cuối cùng, bấm vào Font size để lựa chọn kích cỡ cho font chữ.
15. Quản lý các trang ngoài màn hình chính
Bạn có thể tùy chỉnh các trang ngoài màn hình chính theo ý thích của bạn. Chạm giữ một không gian trống trên màn hình, lúc này sẽ xuất hiện một menu pop-up, hãy chạm vào phần Manage home screen pages (quản lý trang màn hình chính), để thêm một trang widget mới, hãy vuốt sang trái đến khi nào bạn thấy được trang widget trống có biểu tượng dấu cộng lớn và chọn vào để thêm. Để loại bỏ một trang widget, chọn widget cần bỏ và bấm Remove.
16. Gỡ bỏ các trang HTC BlinkFeed
Dĩ nhiên, mục tin tức của HTC BlinkFeed sẽ có tin bạn quan tâm và ngược lại. Để gỡ bỏ một trang bất kỳ của BlinkFeed, bạn chúm hai ngón tay lại trên màn hình chính hoặc tìm chỗ trống và nhấn giữ khoảng 1 giây, rồi chọn Manage home screens (quản lý các trang màn hình chính), chọn trang tin muốn gỡ bỏ và chọn Remove.
17. Dùng phím âm lượng để kích hoạt nhanh các tính năng chụp ảnh
Trong ứng dụng Camera, bạn có thể thiết lập nút điều chỉnh âm lượng để hoạt động như nút chụp ảnh hoặc zoom ảnh, bằng cách vào ứng dụng Camera > chạm vào biểu tượng bốn vòng tròn > chọn Settings > Volume button options. Sau đó chọn tính năng mà bạn muốn áp dụng cho phím điều chỉnh âm lượng khi hoạt động trong ứng dụng camera. Ai chưa biết thủ thuật htc one m9 này thì nên áp dụng ngay.
18. Sử dụng chế độ chụp xóa phông - Bokeh
Chế độ chụp làm mờ phông Bokeh trên HTC One M9, yêu cầu là phải để máy gần sát vật thể (tầm 60 cm đổ lại) rồi bấm nút chụp. Máy sẽ chụp lâu hơn bình thường cỡ 2 giây. Kết quả là sau khi chụp, ảnh sẽ sáng hơn và hậu cảnh cũng được làm mờ đi nên nhìn rất lung linh trong khi chủ thể vẫn còn rất sắc nét, thích hợp để chụp chân dung vào ban đêm hoặc chụp tĩnh vật.
Để kích hoạt chế độ chụp Bokeh, bạn vào ứng dụng Camera, nhấp vào biểu tượng bốn vòng tròn và bấm chọn Bokeh.
19. Selfie bằng giọng nói
Tính năng Voice Selfie cho phép bạn dễ dàng chụp ảnh selfie hoặc video selfies từ các lệnh điều khiển bằng giọng nói. Để bật tính năng này, bạn vào ứng dụng Camera và chuyển sang chế độ Selfie mode (chụp ảnh tự sướng). Trên màn hình kính ngắm, chạm vào biểu tượng bánh răng để hiển thị các tùy chọn camera. Kích hoạt tùy chọn Voice Selfie và nói Cheese hoặc Capture để chụp. Còn muốn quay phim thì các bạn nói Action hoặc Rolling.
20. Chụp thủ công
Nếu như bạn đã quen với việc thiết lập các chế độ chụp bằng cách thủ công để phù hợp hơn với từng môi trường khác nhau hoặc điều kiện ánh sáng? Bạn có thể tự điều chỉnh các giá trị cho các thiết lập như cân bằng trắng, phơi sáng, ISO và nhiều hơn nữa.
Mở ứng dụng Camera và chuyển sang chế độ máy ảnh (nếu bạn không ở trong chế độ này). Sau đó, trên màn hình kính ngắm, hãy chạm vào biểu tượng máy ảnh, chọn biểu tượng M và bạn sẽ nhận được các tùy chọn chụp thủ công. Chạm vào một khung cảnh đặc biệt và kéo thanh trượt để điều chỉnh. Chạm vào biểu tượng Ađể trở lại các thiết lập mặc định.
21. Lưu các chế độ chụp mà bạn đã thiết lập
Để lưu lại các thiết lập mà bạn đã chỉnh thủ công, trên màn hình kính ngắm > chạm vào biểu tượng cột ba chấm để hiển thị các tùy chọn camera. Sửa đổi các thiết đặt như bạn muốn, và khi đã thực hiện xong, bấm Save custom camera. Tiếp theo, trên màn hình kính ngắm, chạm vào chế độ chụp mới vừa được tạo ra, để chụp bất cứ lúc nào mà bạn muốn.
22. Khắc phục tình trạng mắt đỏ trong ảnh
Sense 7 sở hữu ứng dụng Photo Editor rất hay, cho phép bạn chỉnh sửa, biên tập và tạo hiệu ứng cho hình ảnh. Mở ứng dụng dụng Photo Editor > chạm vào biểu tượng 3 gạch > Essentials, sau đó chọn chế độ Red eye removal (loại bỏ mắt đỏ). Để lưu các thay đổi, bạn chạm vào biểu tượng V ở phía trên góc phải. Hình ảnh vừa chỉnh sửa sẽ được lưu lại thành một ảnh mới, trong khi hình ảnh ban đầu vẫn được giữ nguyên bản.
23. Tạo và chỉnh sửa ảnh động
Tạo và chỉnh sửa ảnh động GIF là một trong những tính năng thú vị nhất của Photo Editor. Hình ảnh được tạo khi bạn chụp ở chế độ Burst. Mở ứng dụng Photo Editor> mở ảnh mà bạn đã chụp ở chế độ Burst > Effects > GIF creator (tạo GIF). Lúc này sẽ xuất hiện một hình ảnh động và hai thanh trượt để cắt các đoạn ảnh. Trên màn hình tiếp theo, có các tùy chọn như: xem ảnh động, thiết lập tốc độ cho hình ảnh động và nhiều công cụ khác.
24. Thêm các yếu tố hoạt hình cho bức ảnh của bạn
Để thêm hiệu ứng hoạt hình cho ảnh, mở Photo Editor > Effects > Elements > chọn một chế độ mà bạn thích, bạn cũng có thể bấm vào mũi tên trong thanh hình chữ nhật màu xám để truy cập các tùy chọn bổ sung. Bạn cũng có thể điều chỉnh tốc độ và cường độ hoạt hình. Ngoài ra, chạm giữ một chỗ nào đó trên hình với hai ngón tay, rồi xoay tròn hai ngón tay của bạn trong một chuyển động vòng tròn để xoay hình ảnh động.
25. Bật hoặc tắt âm thanh HTC BoomSound
Nhờ sự hợp tác với Dolby, HTC One M9 mang lại hiệu ứng âm thanh vòm 5.1 giúp bạn thực sự tận hưởng trải nghiệm âm thanh sống động bao bọc xung quanh như trong rạp xem phim. HTC BoomSound cùng Dolby Audio mang lại âm thanh tối ưu cho mọi nguồn nội dung trực tuyến chẳng hạn như kênh YouTube. Thủ thuật htc one m9 rất hay để tùy biến âm thanh trên máy.
Để bật hoặc tắt tính năng trên, vào Settings > chạm nhẹ vào dòng HTC BoomSound with Dolby Audio.
26. Tùy chọn một bài hát làm nhạc chuông
Bạn có thể chọn một bài hát từ Thư viện nhạc và cài đặt làm nhạc chuông cho máy, hoặc chỉ làm nhạc chuông cho một số liên lạc bất kỳ. Mở ứng dụng Music > nghe một bài hát mà bạn muốn thiết lập nhạc chuông > chạm vào biểu tượng cột 3 chấm và bấm Set as ringtone. Sau đó chọn Phone ringtone hoặc Contact ringtone.
27. Hiển thị tỷ lệ phần trăm pin trên thanh trạng thái
Để kích hoạt chế độ hiển thị tỷ lệ phần trăm pin trên thanh trạng thái của HTC One M9, bạn vào Settings > Power > chọn Show battery level.
28. Bật hoặc tắt chế độ tiết kiệm pin và tiết kiệm pin cao cấp
HTC One M9 có hai chế độ tiết kiệm pin: Power saver (tiết kiệm pin) và Extreme power saving (tiết kiệm pin cao cấp). Đây là một trong những thủ thuật htc one m9 bạn nên biết.
- Bật Power saver: giúp CPU hoạt động "thoải mái" hơn, giảm độ sáng màn hình, tắt phản hồi rung và tắt hết các kết nối mạng khi máy tắt màn hình
- Bật Extreme power saving: tự động tắt hết các dữ liệu khi tắt màn hình, cũng như chỉ cho phép gọi điện, nhắn tin, Mail, lịch hẹn và máy tính. Bạn có thể chọn mức pin để áp dụng tính năng này: 20%, 10% và 5%.
Để kích hoạt hai tính năng trên, bạn chỉ cần vào Setting (cài đặt) > Power (nguồn).
29. Giải phóng bộ nhớ
Để gỡ bỏ các ứng dụng không sử dụng trong một thời gian dài và những lưu trữ không cần đến nữa. Bạn truy cập vào Settings > Storage > Make more space. Chuyển một số ứng dụng sang thẻ nhớ, trở ra menu Setting > Apps > On SD card, chọn một ứng dụng và sau đó chọn di chuyển.
30. Chuyển sang chế độ Kid Mode
Sử dụng tính năng Kid Mode để cho phép con trẻ vô tư sử dụng điện thoại, còn bạn sẽ không phải lo lắng con trẻ mở nhầm những ứng dụng hay nội dung "nhạy cảm". Từ menu ứng dụng, khởi động Kid Mode và làm theo các hướng dẫn trên màn hình để thiết lập. Tuy nhiên, hiện tại HTC vẫn chưa cho phép bổ sung thêm tài khoản sử dụng.
Trên đây là tổng hợp 30 thủ thuật htc one m9 mà bạn cần biết để làm chủ chiếc htc one m9 của mình tốt nhất. Thủ thuật htc one m9 sẽ Fastcare được cập nhật thường xuyên.
ừ khóa: thu thuat htc one m9, meo su dung htc one m9, kinh nghiem su dung dien thoai htc, tuy bien htc one m9, cai dat phan mem htc one m9, thủ thuât sử dụng htc one m9, cách dùng htc one m9, cach test htc one m9


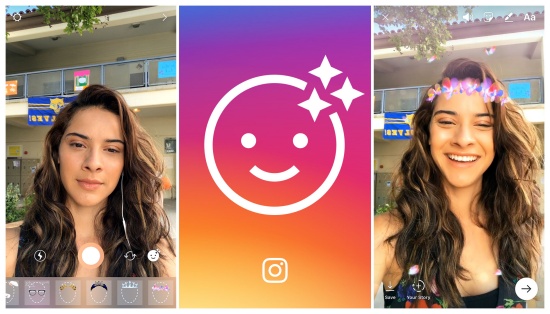
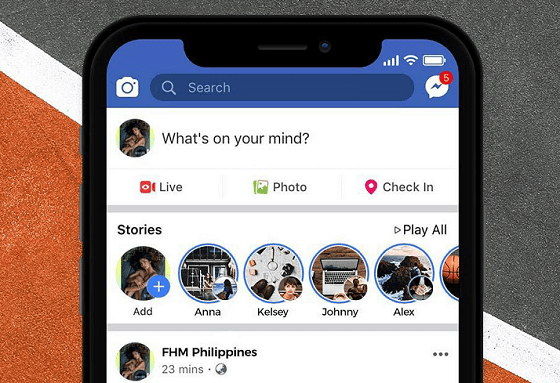
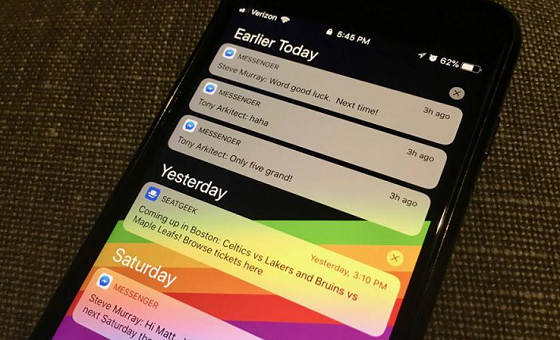
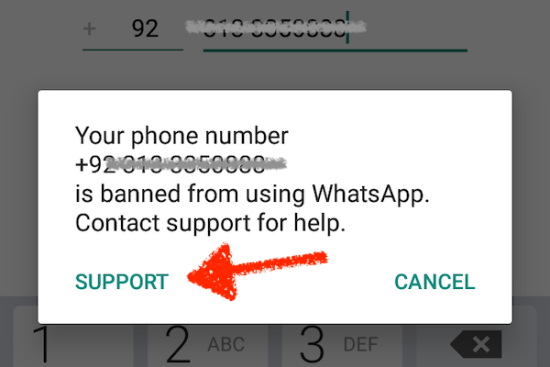
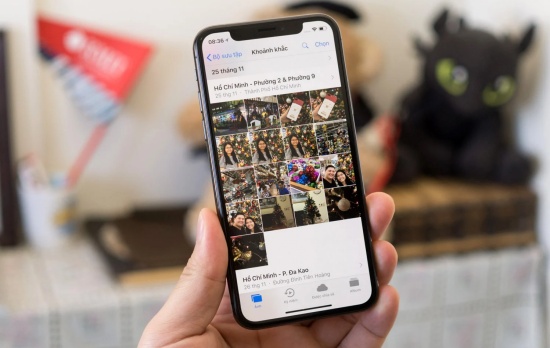

Hãy để lại bình luận của bạn tại đây!